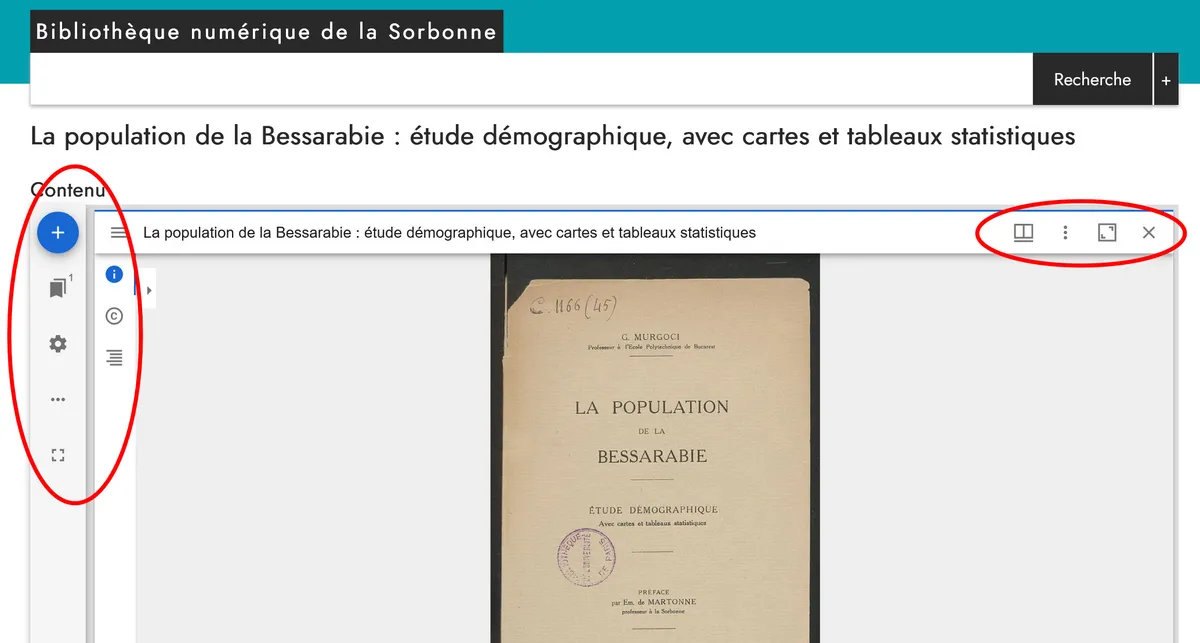Aide
▶ 1. Comment chercher un document ?
La recherche porte uniquement sur les notices, donc sur les métadonnées décrivant les documents de la bibliothèque numérique. La recherche en plein texte sur les documents imprimés ou manuscrits n'est pas possible : il n'existe pas à ce jour d'HTR (Handwritten Text Recognition) ni d'OCR (Optical Character Recognition) qui permettrait d'accéder au contenu des documents textuels.
La recherche simple est accessible grâce à la barre de recherche en page d'accueil et en en-tête de toutes les pages.
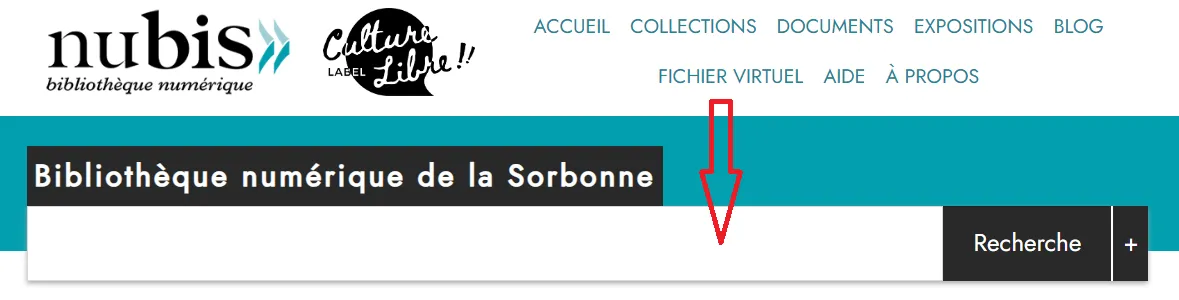
Dès le début de la saisie des premiers caractères, le moteur de recherche suggère des résultats possibles correspondant à des valeurs existantes dans les métadonnées de ces documents. Ces résultats peuvent contenir les caractères en début de mot ou de séquence mais aussi à l’intérieur d’un mot.
La sélection d’une suggestion n’est pas obligatoire, il est aussi possible d’appuyer simplement sur la touche Entrée de votre clavier ou de cliquer sur le bouton de recherche à côté de la barre de saisie.
La recherche aboutit ensuite à une page de résultats présentant les documents de NuBIS répondant à la requête ainsi que des possibilités de filtrage (à gauche, sous l’intitulé « facets »).
Le formulaire de recherche avancée est accessible en cliquant sur le « + » à droite du bouton « Recherche ».
Comme pour la recherche simple, la barre de recherche principale suggère des propositions qu’il n’est pas obligatoire de sélectionner.
Sous la barre de recherche se trouvent différentes possibilités de filtrage selon les critères suivants : Titre, Description, Créateur, Date, Couverture spatio-temporelle, Contributeur, Éditeur, Sujet, Source et Titre de la collection.
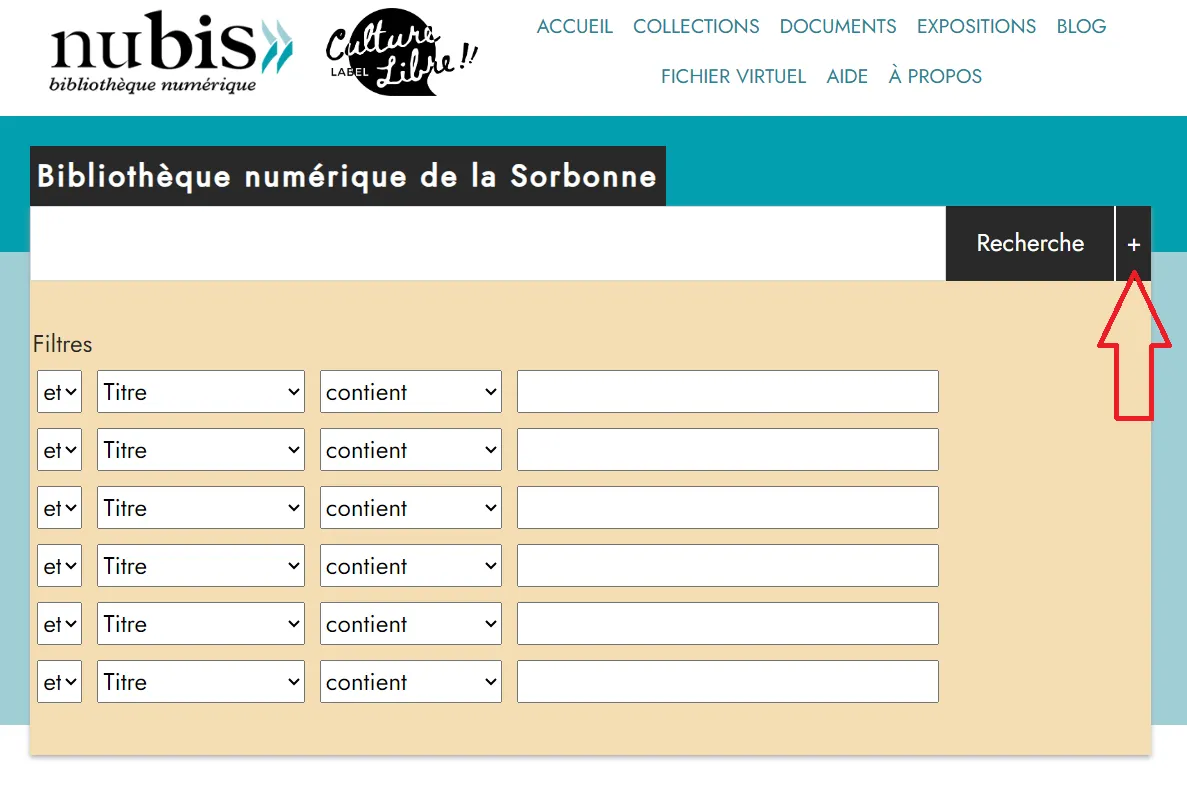
Il est possible de préciser si le champ sur lequel on souhaite filtrer doit :
- contenir ou ne pas contenir la valeur entrée ;
- contenir exactement la valeur entrée ;
- commencer ou se terminer par la valeur entrée ;
- avoir une valeur quelconque ou être vide (il n'y a alors pas de valeur à entrer)
Il est possible de multiplier les filtres incluants ou excluants et de les associer grâce à l'opérateur "ET" pour que tous les filtres entrés soient requis, ou bien "OU" pour que la pertinence d'un des filtres suffise à retourner un résultat.
L’ensemble des collections de NuBIS est classé dans 9 collections auxquelles on accède depuis le menu « Collections » présent en haut à droite sur toutes les pages.
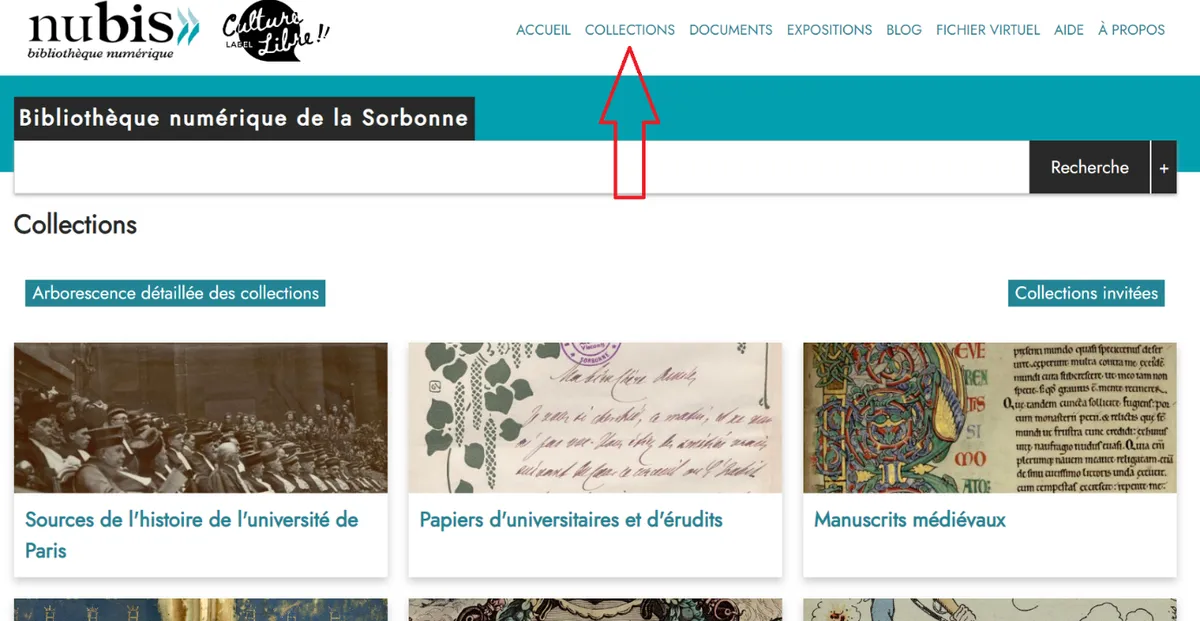
Chacune des collections est subdivisée en plusieurs catégories et sous-catégories.
Pour consulter l'arborescence complète, cliquez ici.
Depuis la notice d'un document, il est possible de consulter d'autres contenus qui posséderaient une même valeur dans un champ de métadonnées (Couverture spatio-temporelle, Créateur, Date, Sujet, Type).
Pour cela, il vous suffit de cliquer sur la mention "Voir tous les contenus avec cette valeur" sous le champ concerné.
▶ 2. Où se trouvent les outils de visualisation/comparaison d’un document ?
▶ 3. Comment modifier l’affichage d’un document (galerie, vignette, modification de contraste …) ?
Cliquez, dans le menu en haut à droite, sur le livre ouvert puis sélectionnez la visualisation d’une page (« Simple ») ou de la totalité des pages (« Galerie »). Il est aussi possible d’afficher, en plus de la vue consultée, le chemin de fer (« afficher les vignettes ») soit à droite, soit en bas.
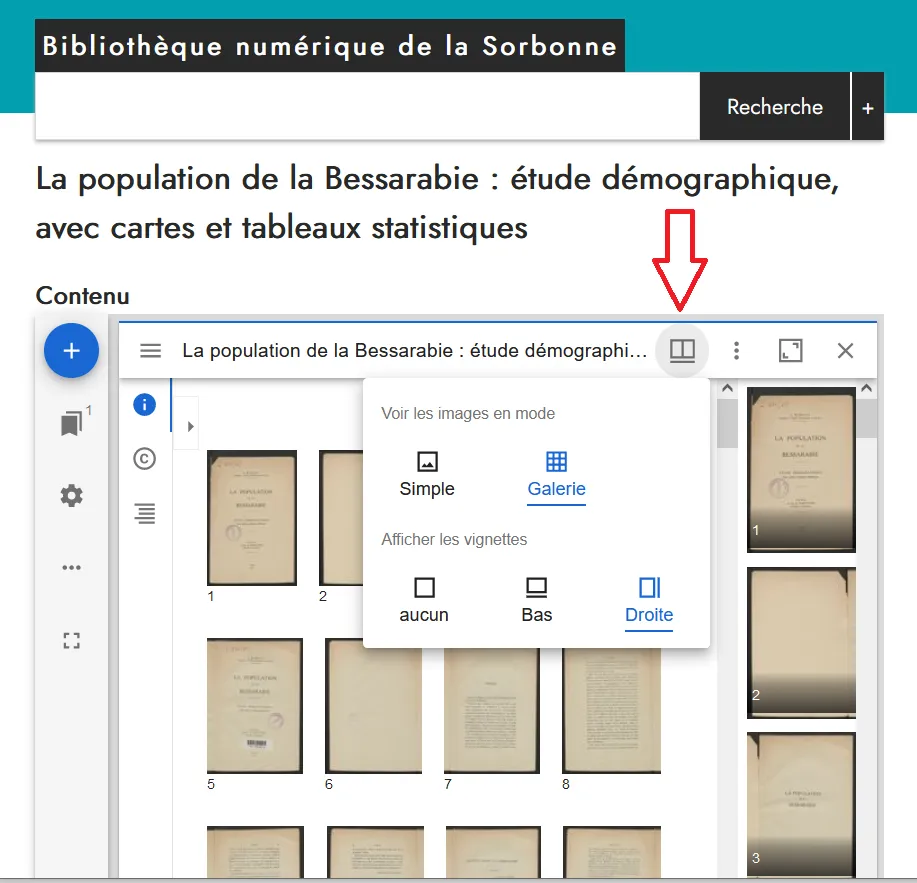
Pour modifier l'apparence de l'image en la tournant, en jouant sur l'inversion des couleurs, la luminosité, la saturation, les niveaux de gris, le contraste, cliquez sur les trois points du menu horizontal en haut à droite puis sur « Show image tools ».
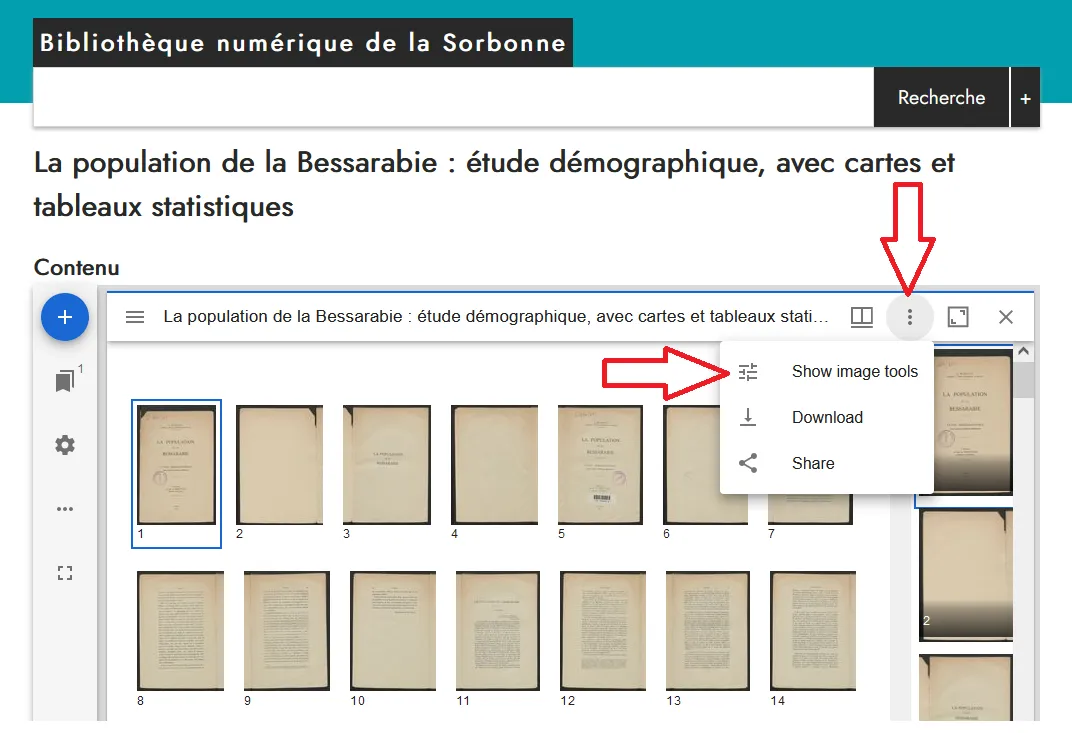
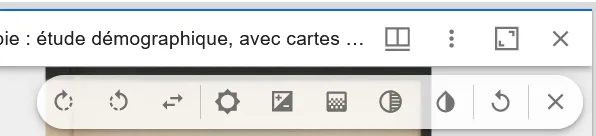
D’autres options (langue, thème, …) sont disponibles en cliquant sur l’écrou du menu latéral à gauche :
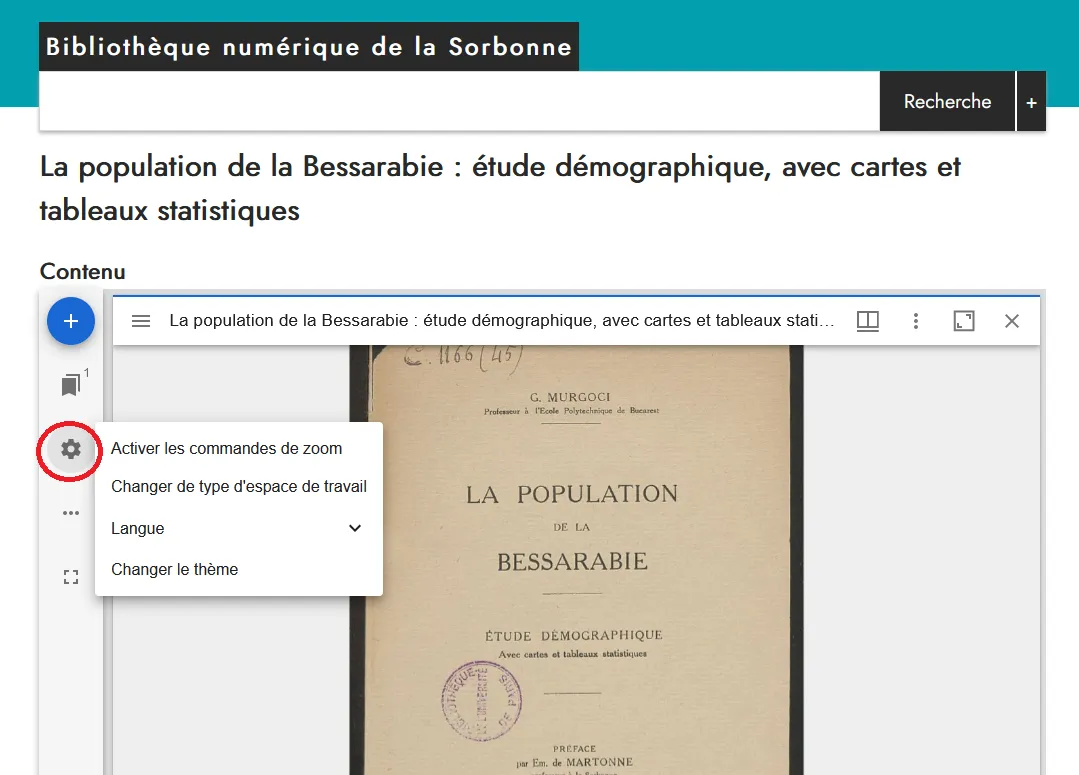
▶ 4. Comment agrandir une image ?
Pour agrandir l’image à l’intérieur de la visionneuse, cliquez sur le carré du menu horizontal en haut à droite « Agrandir cette fenêtre ») et pour l’obtenir en plein écran, cliquez sur l’autre carré du menu latéral gauche (« Plein écran ») :
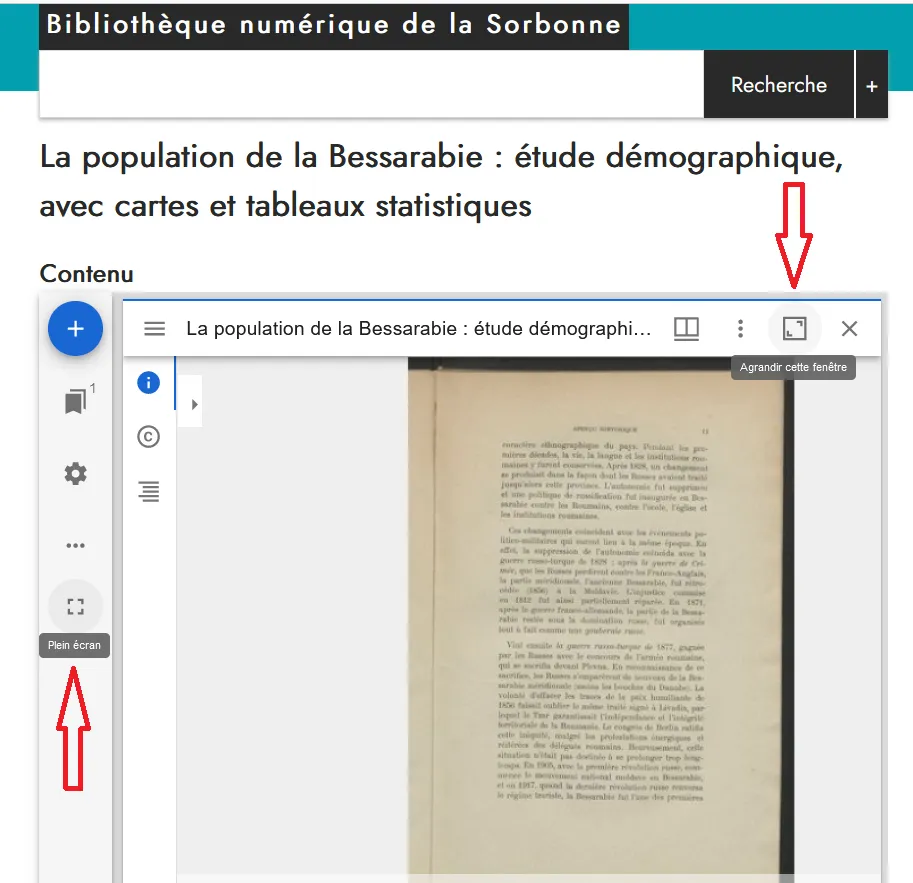
▶ 5. Comment télécharger un document ?
Le téléchargement des documents est possible en cliquant sur les trois points du menu horizontal en haut à droite de la visionneuse (rectangle dans lequel s’affiche le document) :
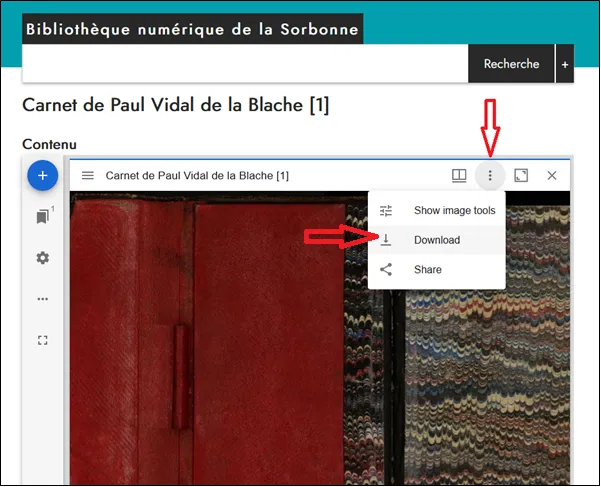
Il est possible de télécharger soit uniquement l’image qui se trouve affichée à l’écran, en différentes résolutions, au format jpg (clic droit sur le format choisi puis enregistrer la cible sous), soit la totalité du document au format pdf :
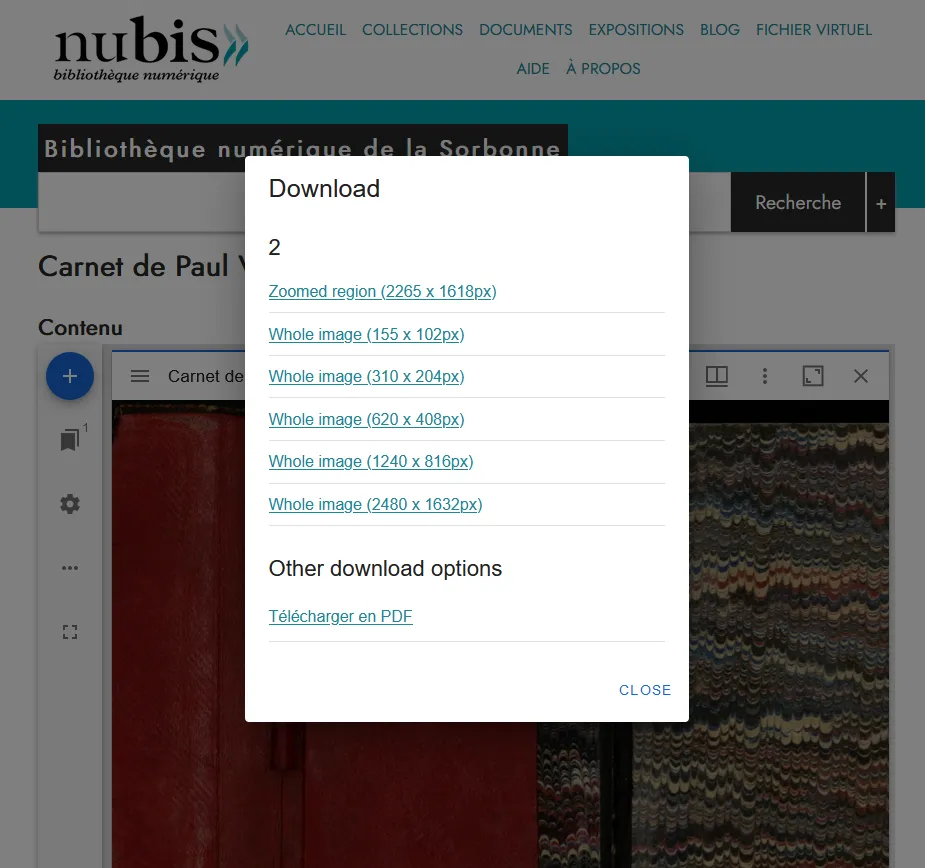
Certains pdf très volumineux n’ont cependant pas pu être mis en ligne pour des raisons techniques. Pour ces documents ainsi que pour les fichiers de numérisation originaux en format TIFF, merci de prendre directement contact avec nous.
Pour plus d'informations sur les conditions d'utilisation, merci de consulter la page dédiée.
▶ 6. Comment demander une image d'une définition supérieure à celle que je trouve sur NuBIS ?
Vous pouvez télécharger (cf. point 5 de cette page d'aide) le document dans une résolution haute (dernière proposition tout en bas de la fenêtre "Download") qui répond à la plupart des usages constatés. Si elle ne vous suffit pas, vous pouvez vous adresser à nubis@bis-sorbonne.fr.
▶ 7. Comment citer un document ou une page/vue de document ?
Tous les documents de NuBIS disposent d'un permalien, utilisant le format ark, permettant de les identifier de manière univoque et stable dans le temps.
Pour citer un document entier, vous trouverez le permalien tout en bas de la notice.
Par exemple https://nubis.univ-paris1.fr/ark:/15733/m306
Pour citer une page/vue à l'intérieur d'un document, vous pouvez récupérer l'URL qui se trouve dans la barre d'adresse.
▶ 8. Où se trouvent les informations (métadonnées) relatives au document visionné ?
La notice est disponible :
- Sous le document
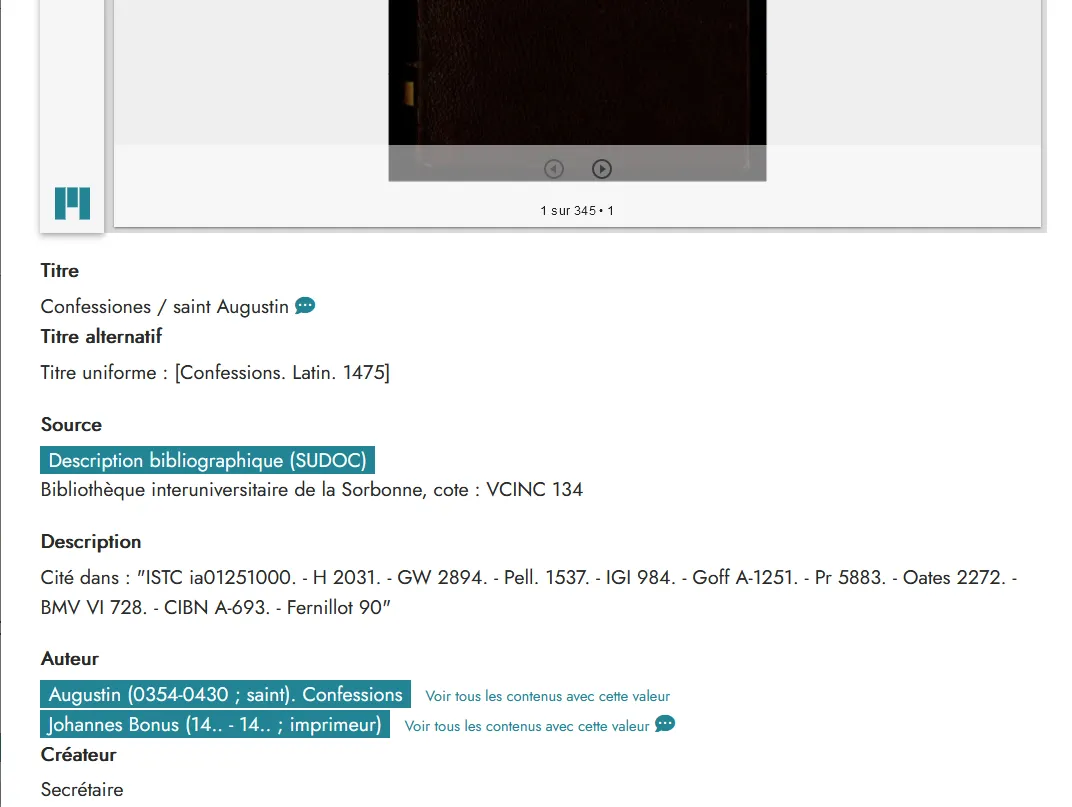
- Et dans la rubrique « Informations » accessible après avoir cliqué sur les trois traits (« hamburger ») du menu horizontal :
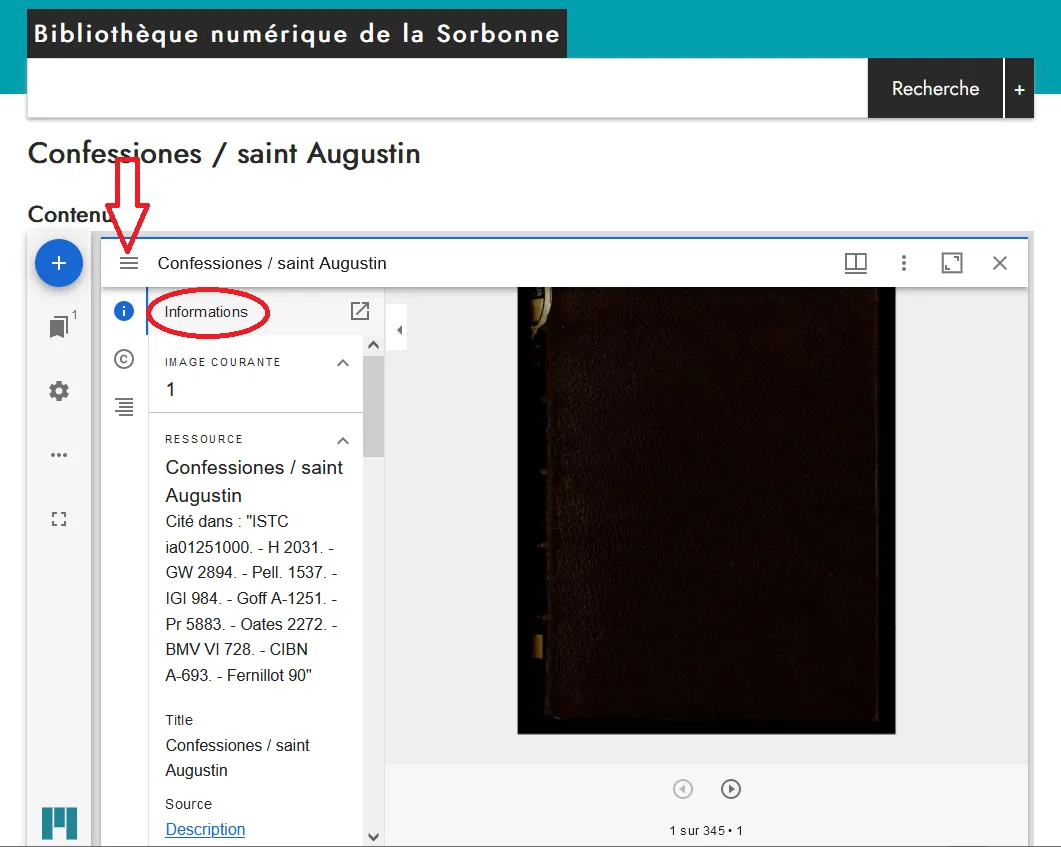
Les métadonnées d'un document peuvent être téléchargées dans divers formats en bas de page.
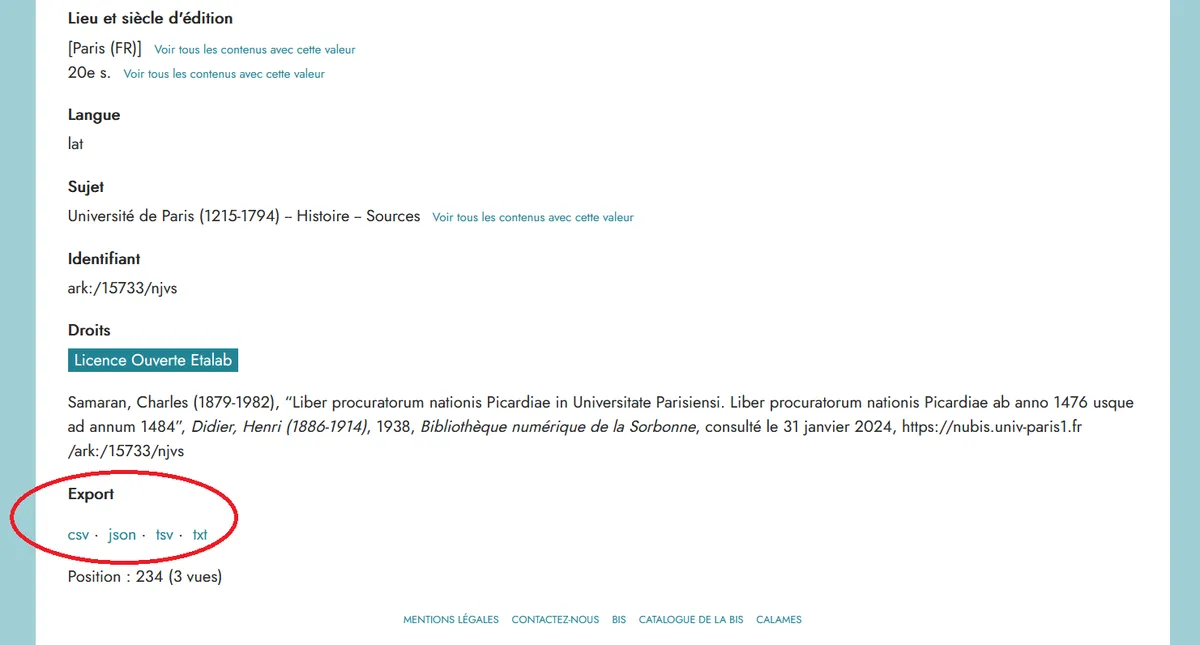
▶ 9. Comment trouver le manifeste IIIF d’un document de NuBIS ou comparer des documents via IIIF ?
L’URI du manifeste IIIF d’un document est accessible :
- soit via le bouton « Share » (« partager ») après avoir cliqué sur les trois points du menu horizontal en haut à droite :
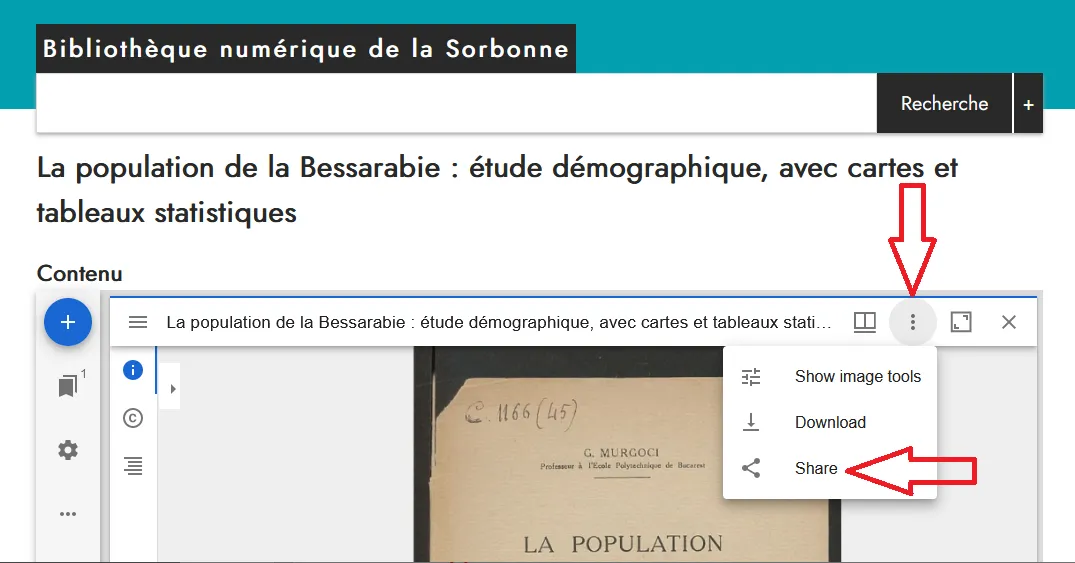
Le clic sur « Share » fera apparaître une fenêtre offrant la possibilité de « glisser déposer cette icône dans une visionneuse IIIF » (« Drag & drop this icon to any IIIF viewer ») :
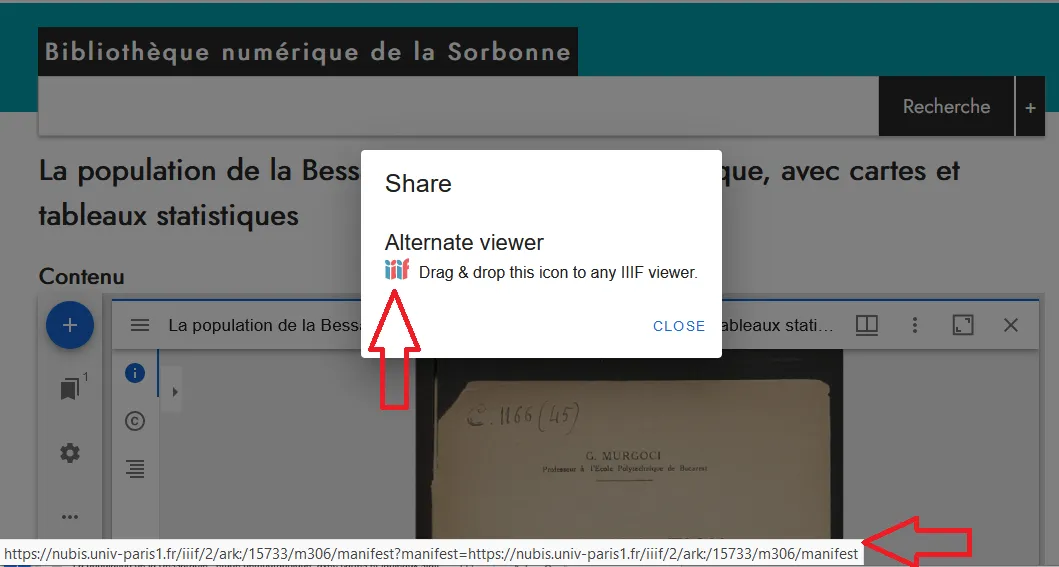
- soit en cliquant sur les trois traits horizontaux (« burger ») du menu horizontal pour afficher les informations. L’URI se trouve tout à la fin dans la rubrique « en relation » :
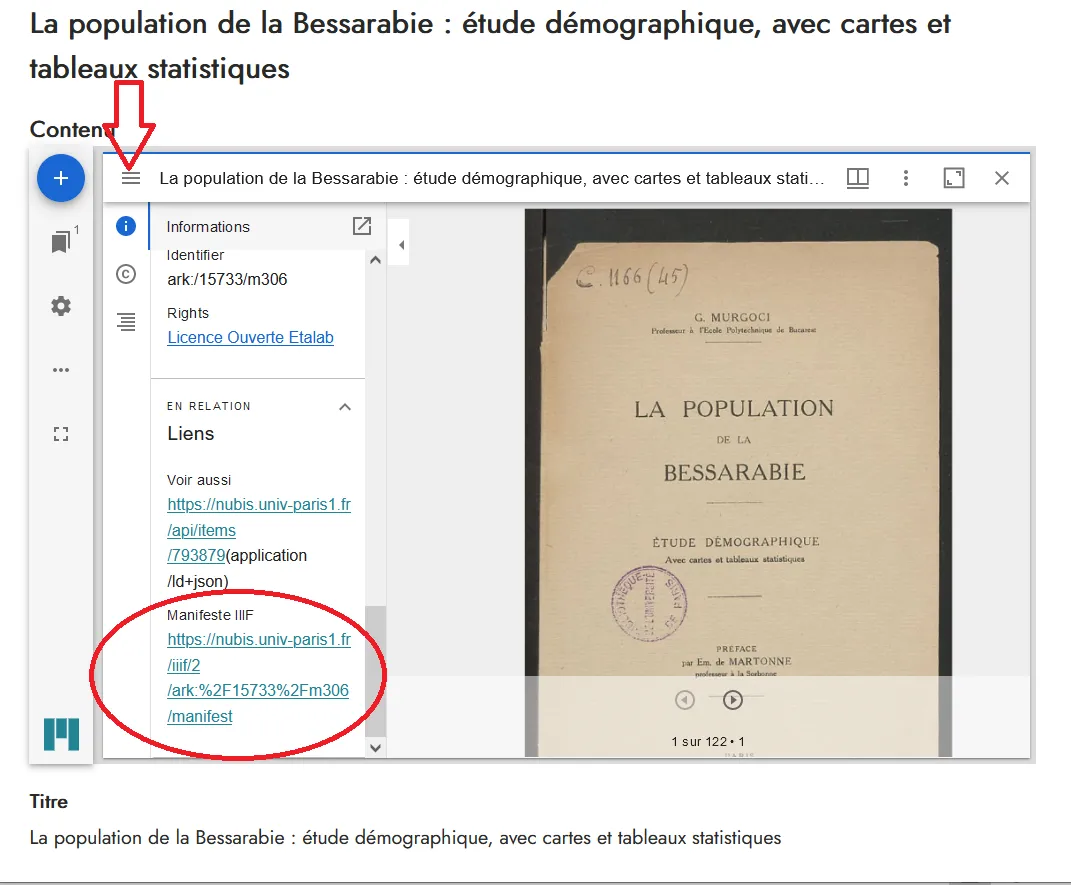
Pour comparer des documents grâce à IIIF, cliquez sur le + en haut à gauche de la visionneuse :
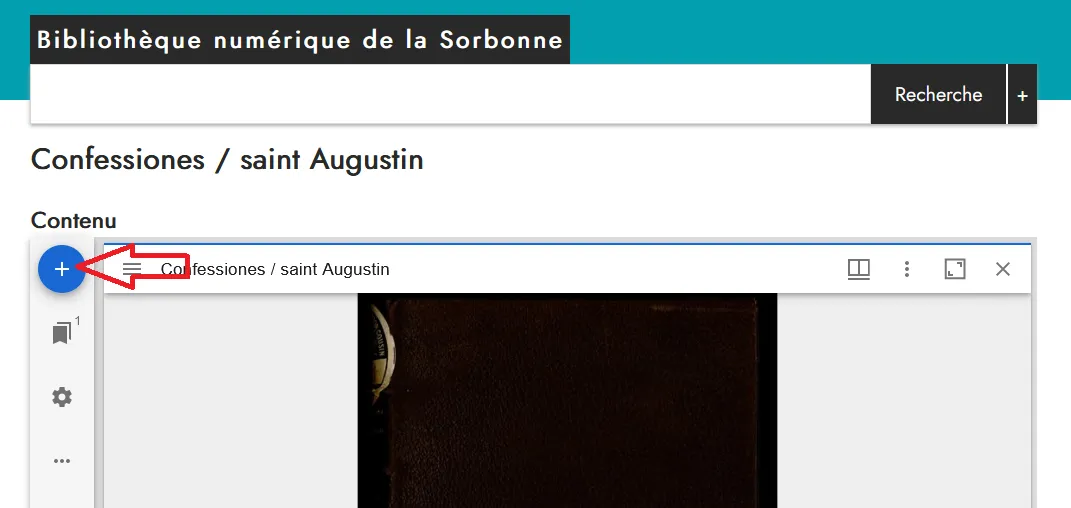
Puis ajoutez le ou les document(s) souhaité(s) :
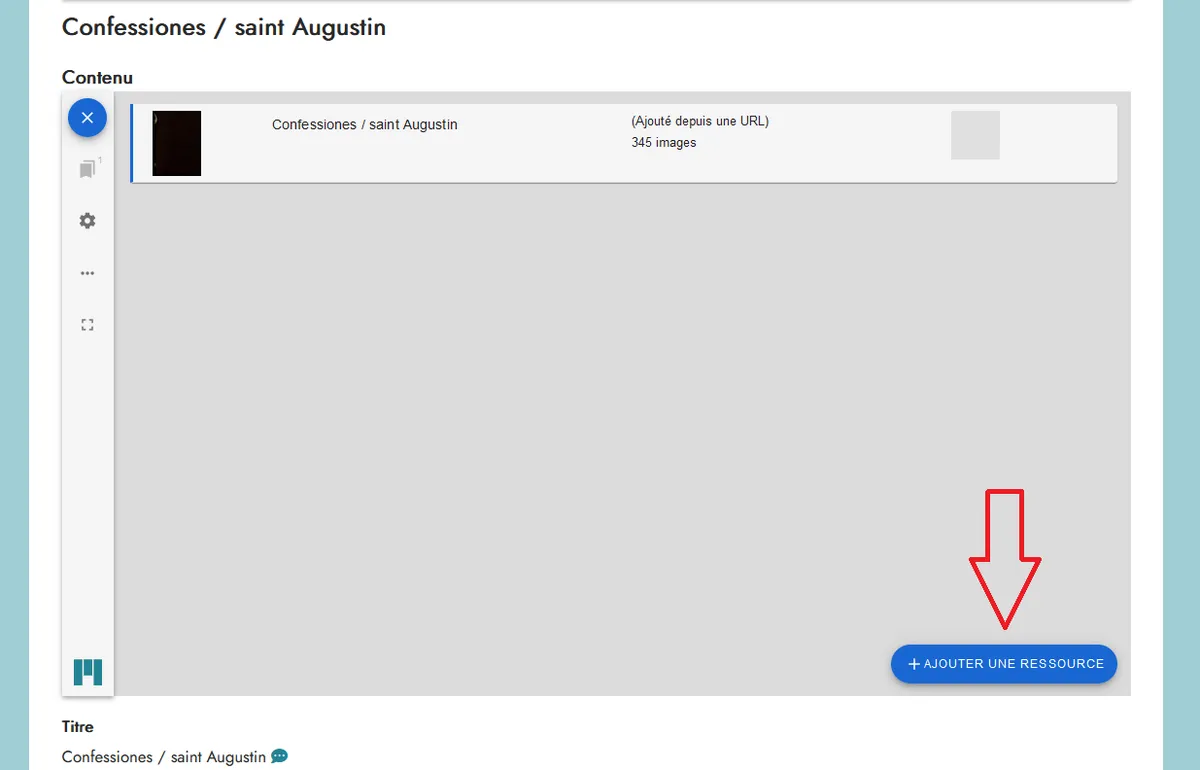
Vous pouvez ensuite comparer les documents et les manipuler selon vos souhaits, par exemple :
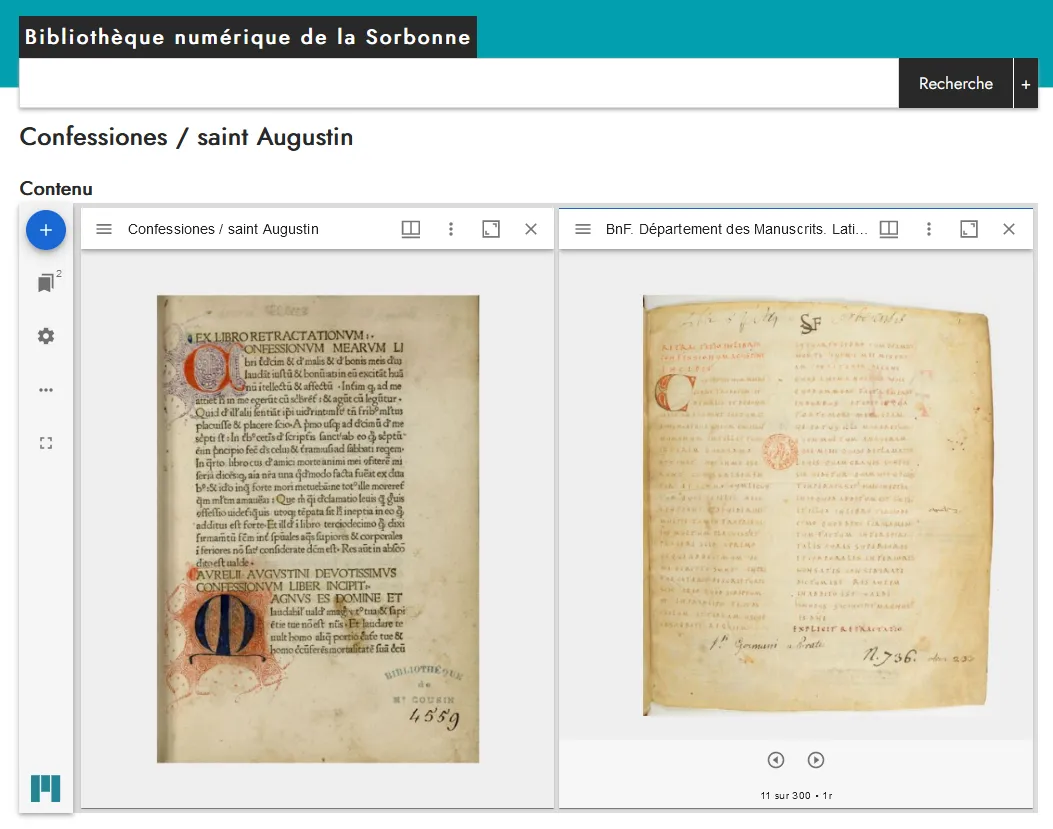
▶ 10. Les documents de NuBIS sont-ils en ligne sur d'autres plateformes ?
Les documents de NuBIS, à l'exception du fichier virtuel, sont moissonnés par Gallica et Isidore. Certains documents iconographiques (portraits de professeurs, images des bâtiments de la Sorbonne) sont versés sur Wikimedia commons.
▶ 11. Que signifie le pictogramme "label culture libre" qui s'affiche en haut à gauche sur toutes les pages de NuBIS ?
Il s'agit d'un label qui a été octroyé par la fondation Wikimedia France en 2023 et qui reconnaît l'engagement de la BIS en faveur de la libre diffusion de la connaissance. L'un de ses vecteurs est NuBIS, où les documents sont placés, dès lors que c'est possible, sous licence Etalab. Les conditions d'utilisations sont précisées ici.